Apple TVs have been installed in many classrooms, and allow you to connect your apple device to your projector over wireless.
If you would like to connect to an Apple TV from a Windows computer you will need to use a program called Airparrot. Licenses for this program are not provided by the district and will have to be purchased by your school or department. For instructions on using Airparrot to connect to an Apple TV please see these instructions.
Please see below for detailed instructions on how to connect to an apple TV using an Apple device:

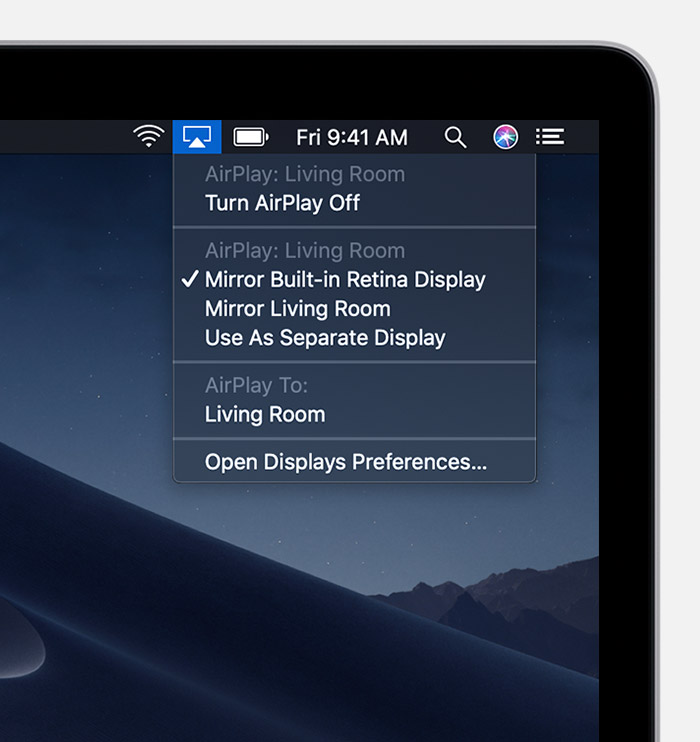
Recent Comments